Using the Client Portal, you can view your recent invoices, statements, superbills, and payments. You can also add a credit card and pay for your sessions.
Viewing your billing history and documents #
- After logging into the Client Portal, click Billing & Payments to see your billing page. This page provides you with an overview of your recent payment history and access to your billing documents
- You’ll see three sections for Invoices, Statements, and Insurance Reimbursement Statements (superbills)
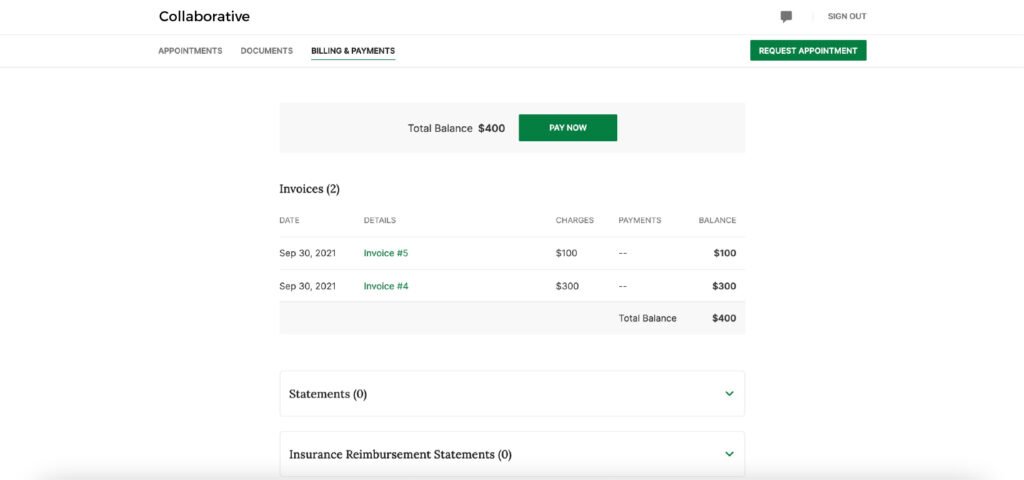
At the very bottom, there’s a section for Account History that shows your most recent sessions and payments:
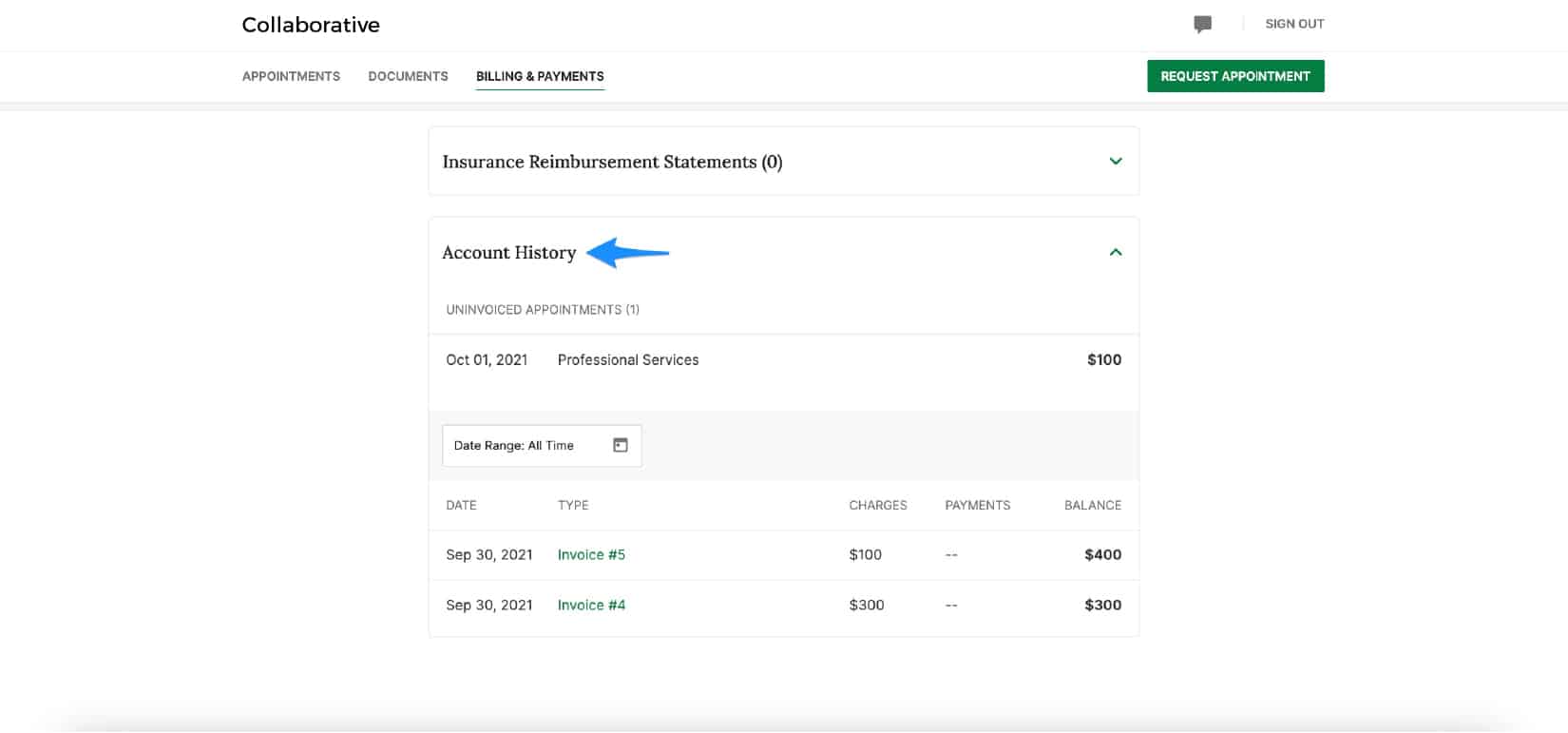
Adjust the date range to display whichever sessions you’d like by clicking the calendar icon:
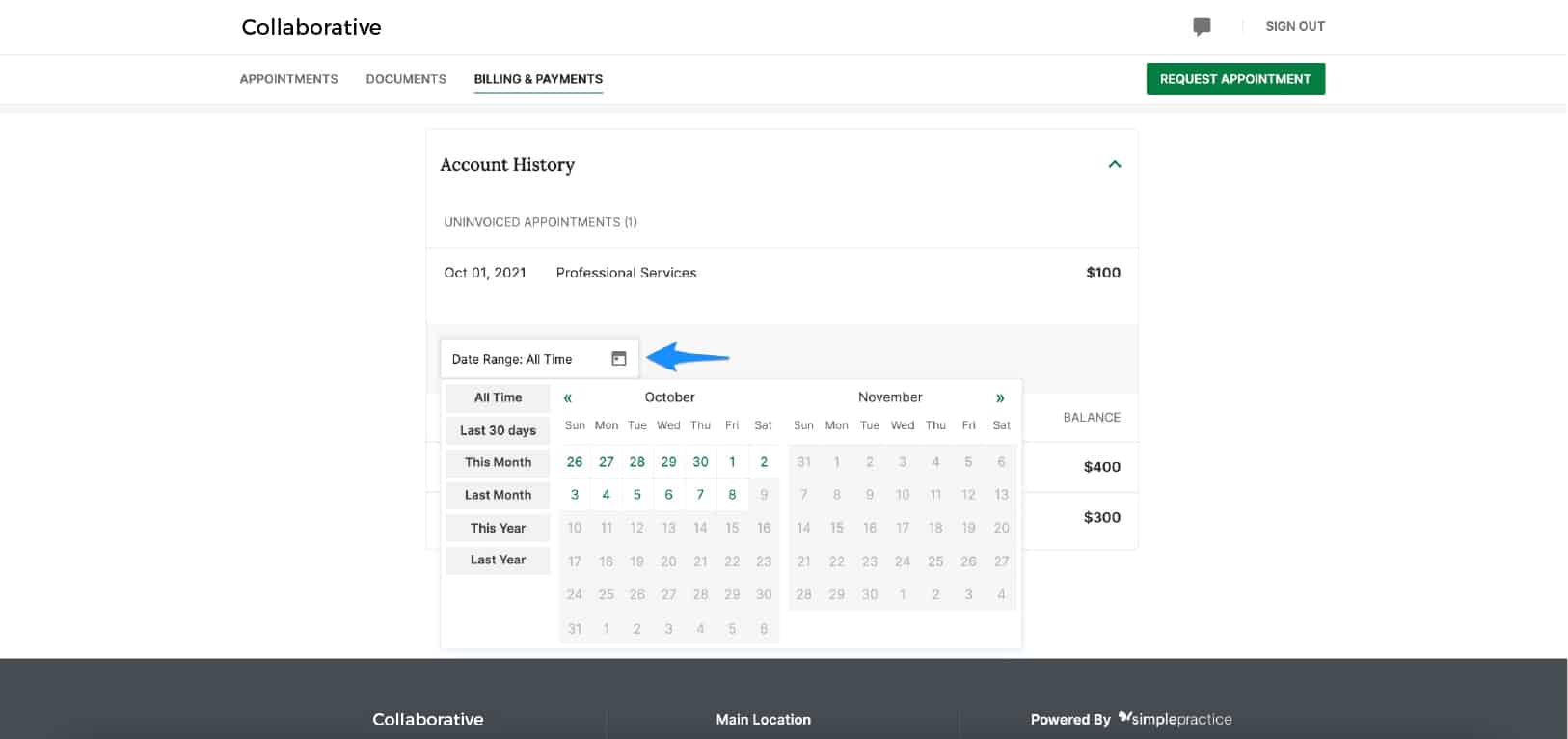
Tip: Once you open a billing document, you can click Print to print it or Download to download it to your computer.
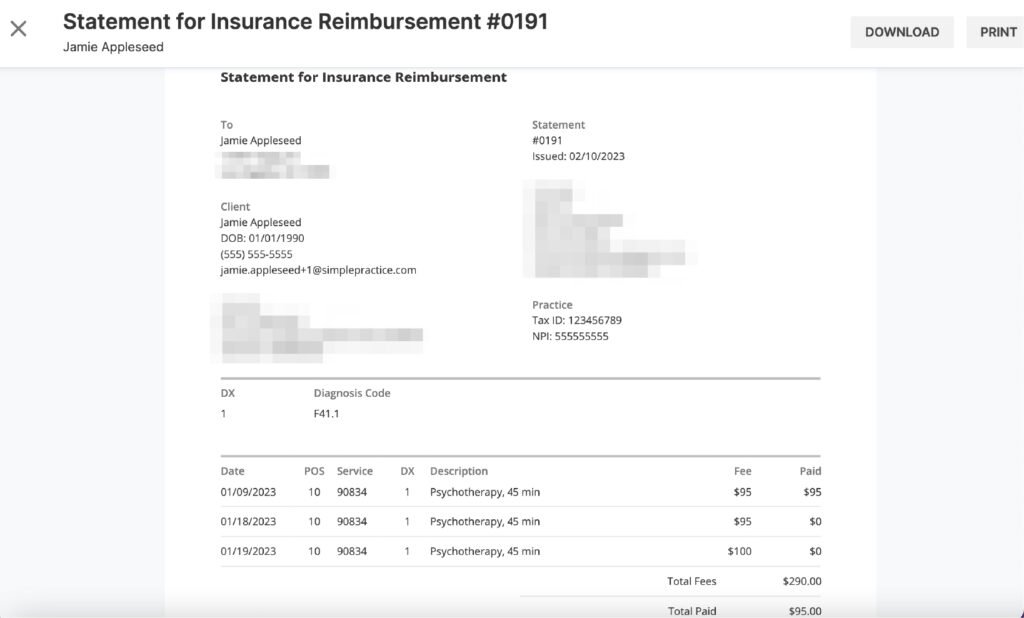
Making payments #
It’s easy to pay your bills in the Client Portal and stay on top of your payment history. Your current balance displays at the top of the page. You can either pay this entire balance, or pay a specific invoice.
- To pay your entire balance, click Pay Now next to the balance amount
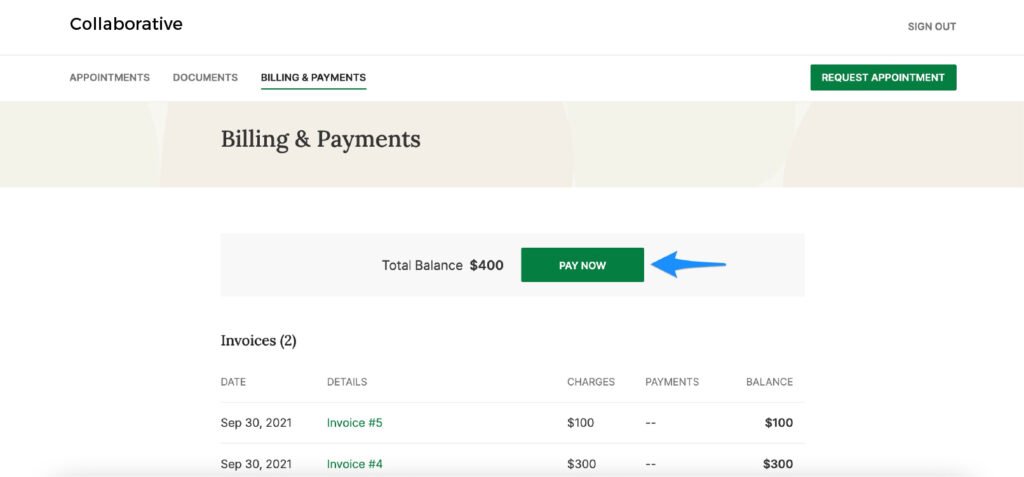
- To pay a specific invoice, open the invoice and click Pay Now at the top
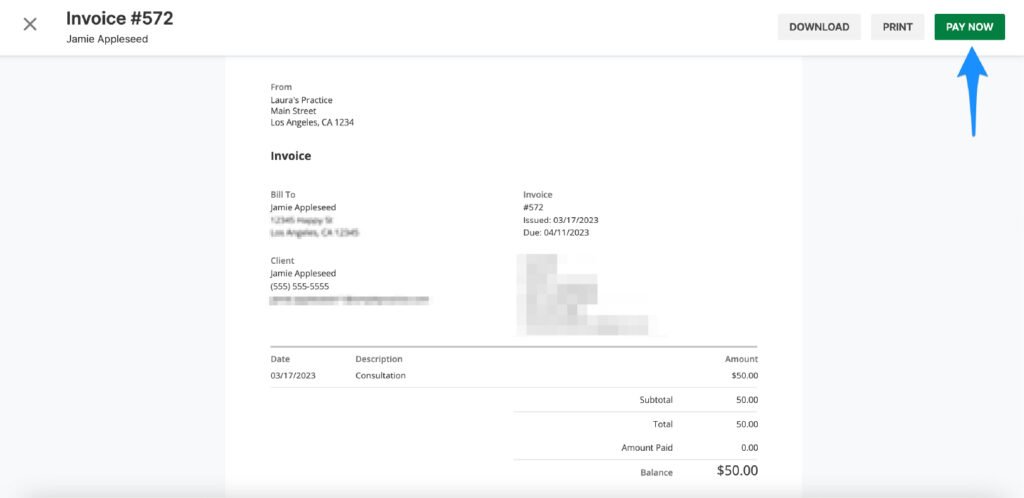
Note: You’ll only see the option to Pay Now in the Client Portal if your clinician has Online Payments set up.
- Enter the cardholder’s name, card info, and billing zip code
- If you’d like to store this card to use in the future, check the Save Card box
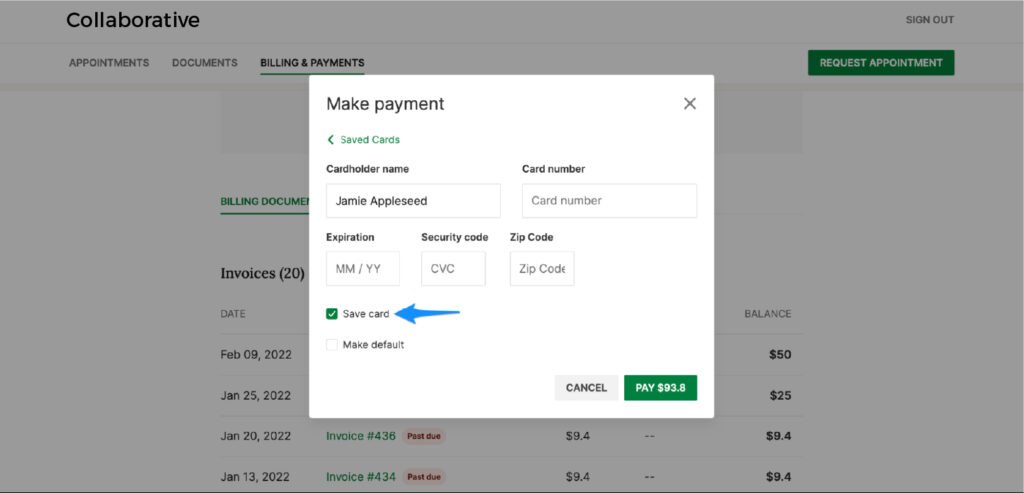
- The amount on the Pay button will reflect the payment that you’re making. Make sure it’s the correct amount, then click Pay $(amount)
- You’ll see that the status next to that invoice date in your Account History section has changed to Paid
Setting a default card #
You can add multiple cards and determine which one will be your default payment method going forward. To do this:
- Navigate to Billing & Payments
- Click Payment Methods
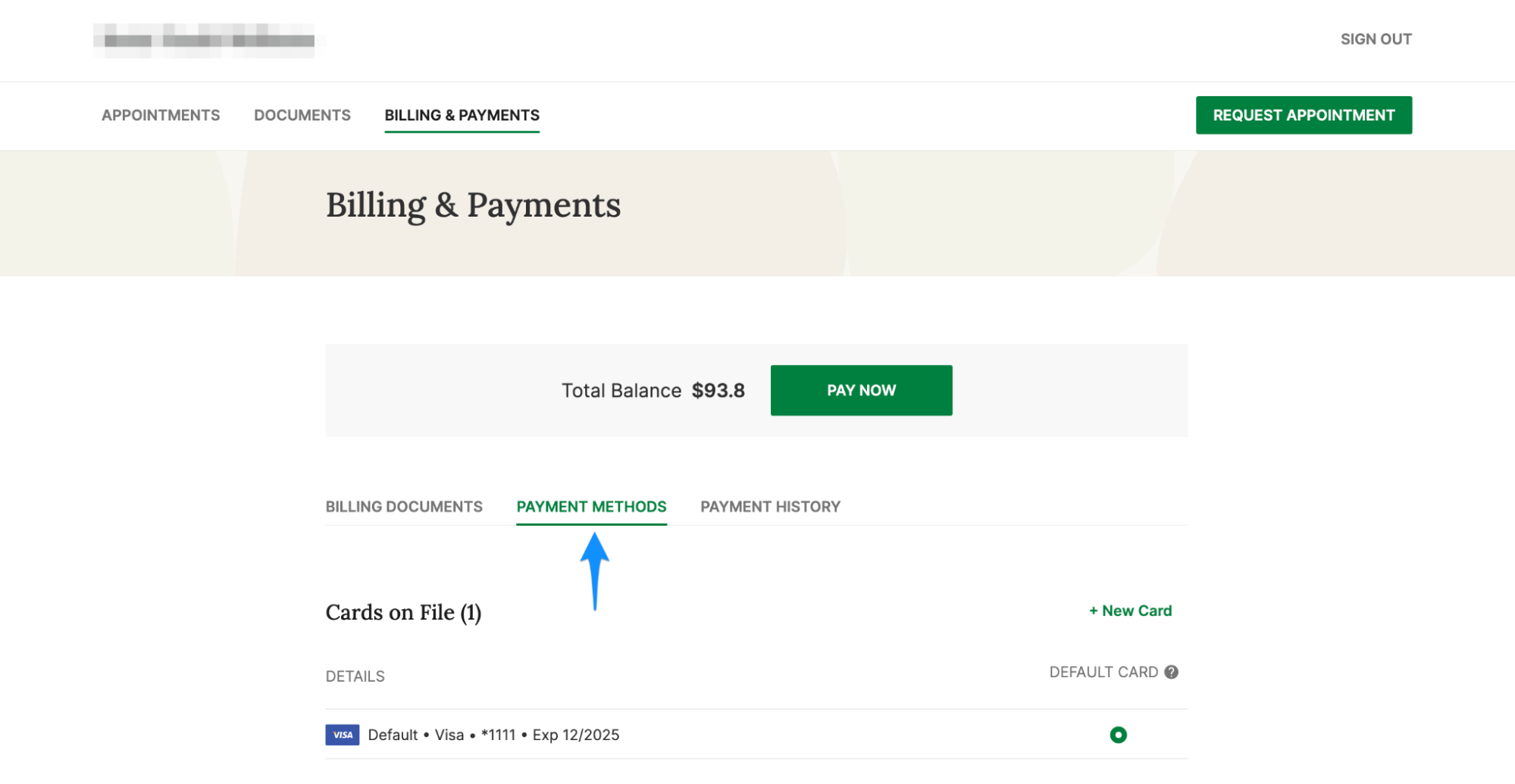
- Click +New Card to add the new card information
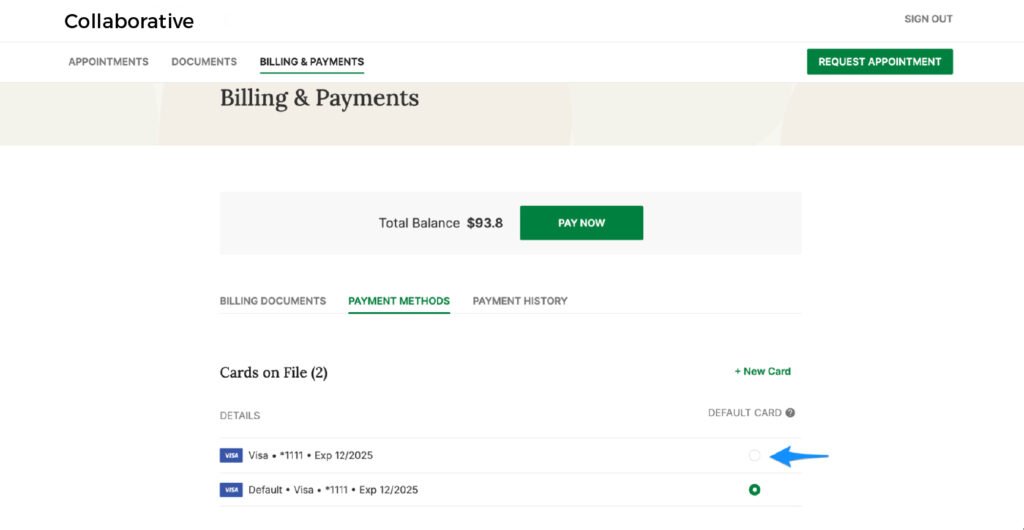
- After entering the card information, click Make default if you’d like that card to be your payment method going forward

If you have multiple cards on file already, navigate to the Payment Methods section and choose the Default Card button for the one you’d like to have payments charged to going forward:
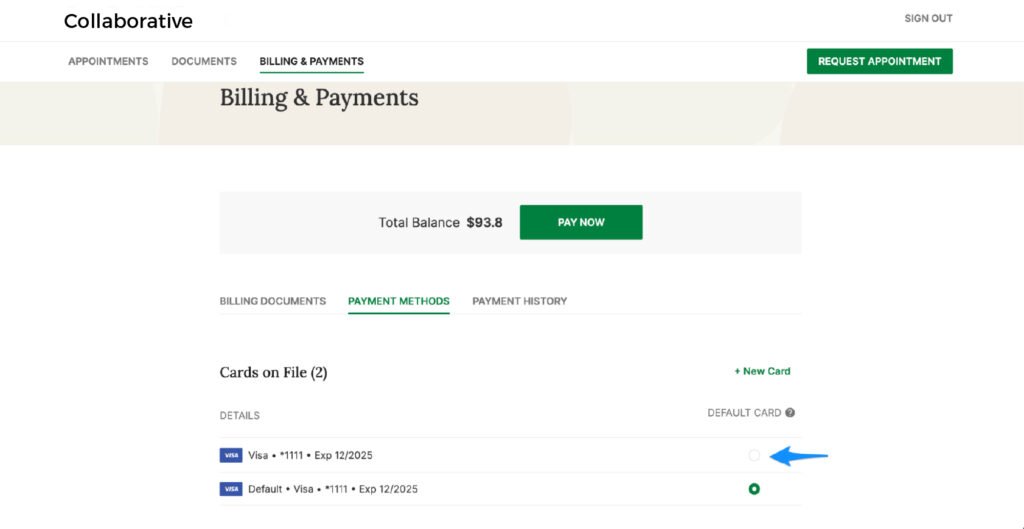





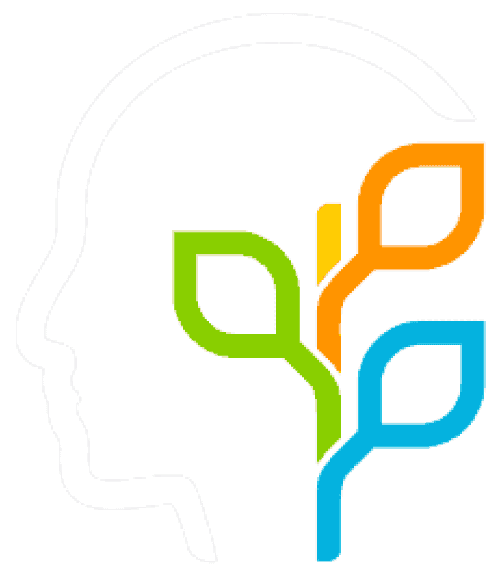

You must be logged in to post a comment.