Intro #
The SimplePractice Client Portal is a secure and easy way for you to communicate with your practitioner, request appointments, sign documents, and even pay your appointment fees.
Logging in to the Client Portal #
The first time that you log in to the Client Portal, click the link found in the Welcome email you received from your practitioner. Clicking the Sign in link will open a new tab in your browser where you’ll be logged in automatically.
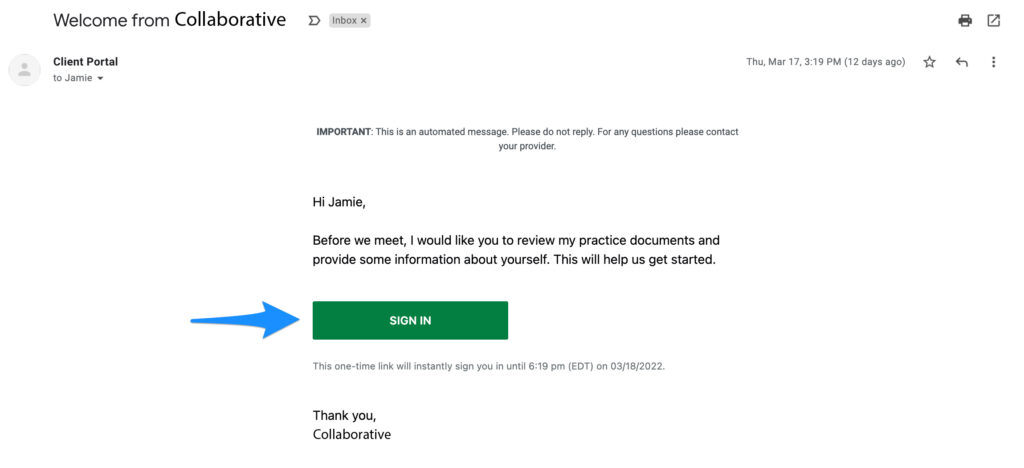
To log back in:
- Go to your practitioner’s Client Portal URL.
- Click I’m an existing client.
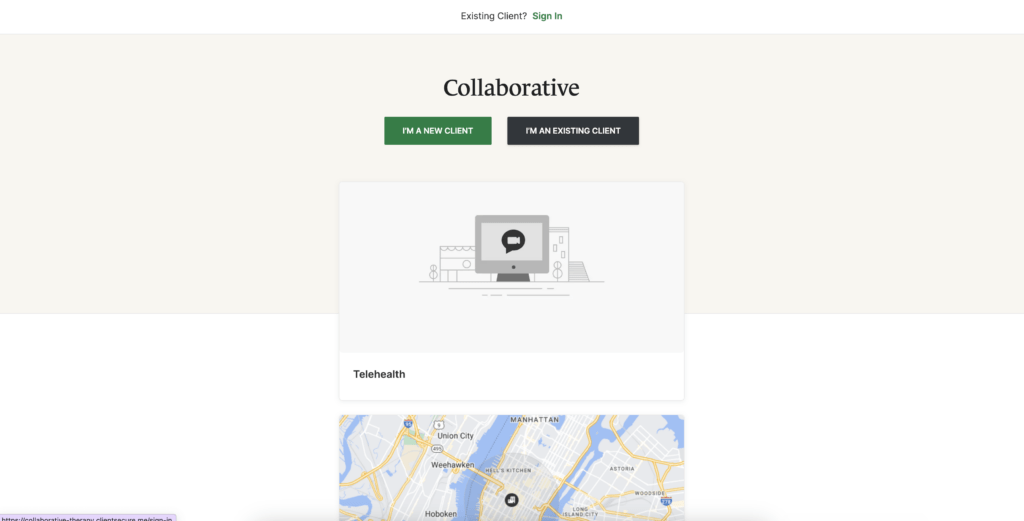
Tip: Bookmark this page so you can log back in easily in the future.
- Enter the Email address associated with your account. Click Send link.
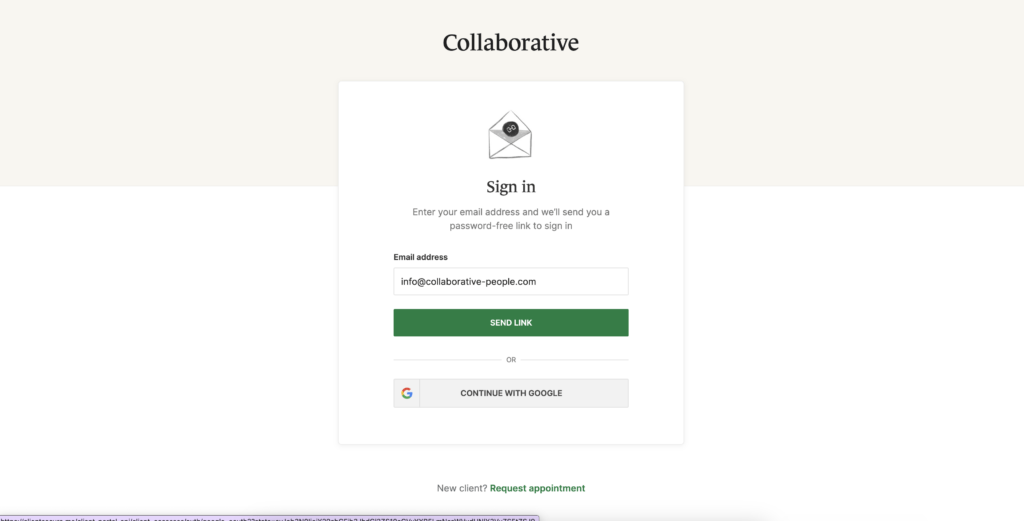
- Check your inbox to find the sign-in email.
Note: If you don’t see the sign-in email in your inbox, click Try these tips.
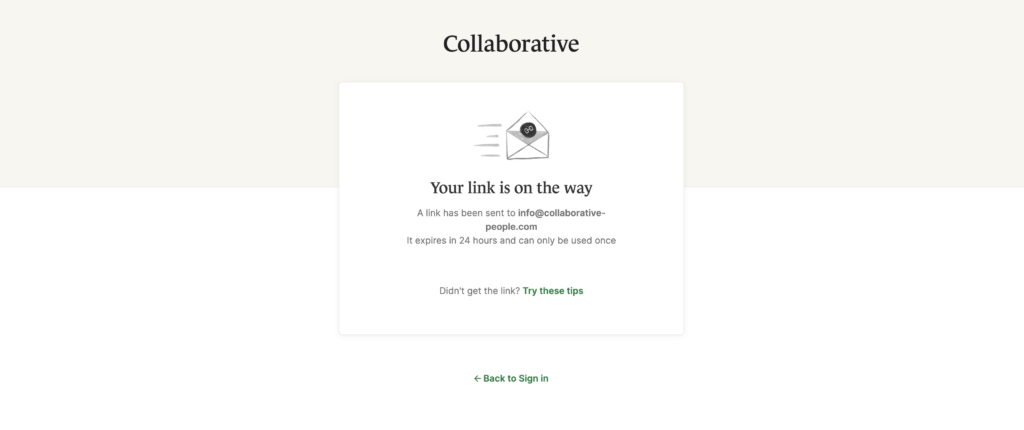
- Click Sign in from the email to automatically log in to your Client Portal. Keep in mind that the link in the email is valid for 24 hours and can only be used to sign in once.
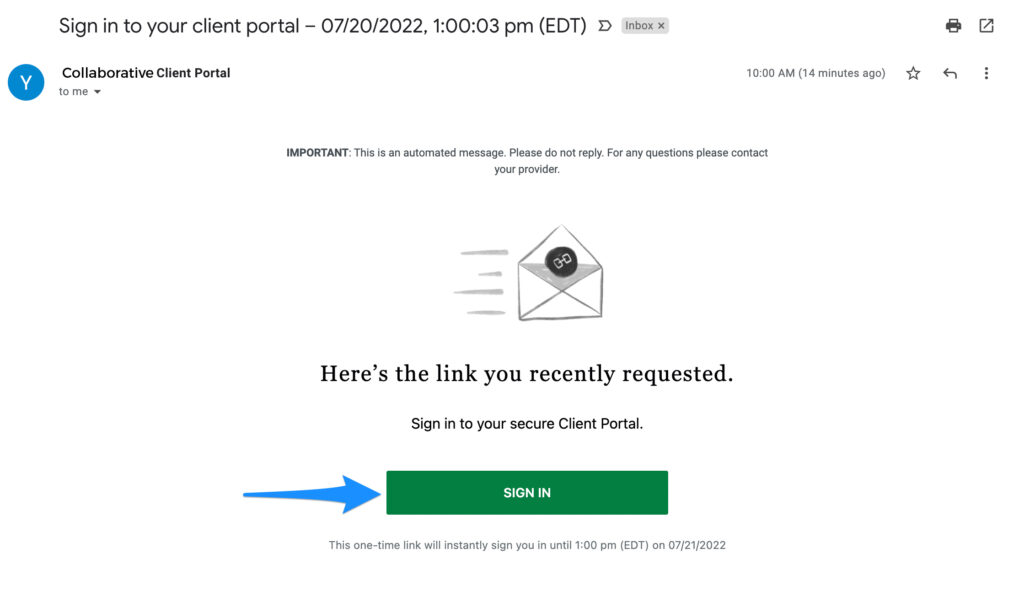
Important: You must use the most recent sign-in link in your inbox. If you requested a sign-in link multiple times and click an older link when a newer one exists, you will not be able to sign into the Client Portal.
If you have a Gmail email address associated with your Client Portal, you can choose to sign in with your Google Account credentials instead of requesting a sign-in link. To do this:
- Navigate to your practitioner’s Client Portal URL.
- Click I’m an existing client.
- Click Continue with Google.
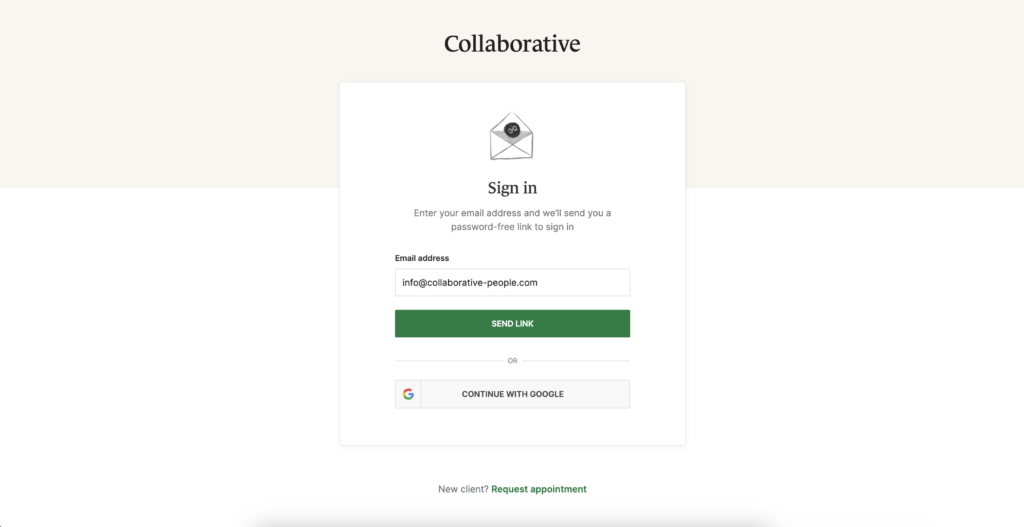
- Enter the email address and password associated with your existing Google Account.
When you sign in with Google, Google will share your email address and public profile information to authenticate your identity for Client Portal login.
Important: We do not share any of your personal data with Google.
You can remove access for Client Portal Login at any time from your Google Account. For further instructions, see this Google Help Center guide: Use your Google Account to sign in to other apps or services.
Important: The security of your data is our highest priority. The Client Portal is HIPAA compliant, HITRUST certified, and has been developed to lower the risk of unauthorized access to your data. Using a public or shared device to access the Client Portal may increase the risk of unauthorized access and disclosure of the information in your account.
Here are some best practices you can follow to make sure your accounts remain secure – especially when using a public or shared device:
- Browse in Private or Incognito mode, and close all browser windows when you’re done
- Completely sign out of all accounts, including your email, when you’re finished
- Clear your browser cache and cookies after your browsing session
Documents and forms #
The first time you log into the Client Portal, you’ll see a Welcome message from your practitioner. After you click Get started, you’ll begin completing forms that your practitioner requested.
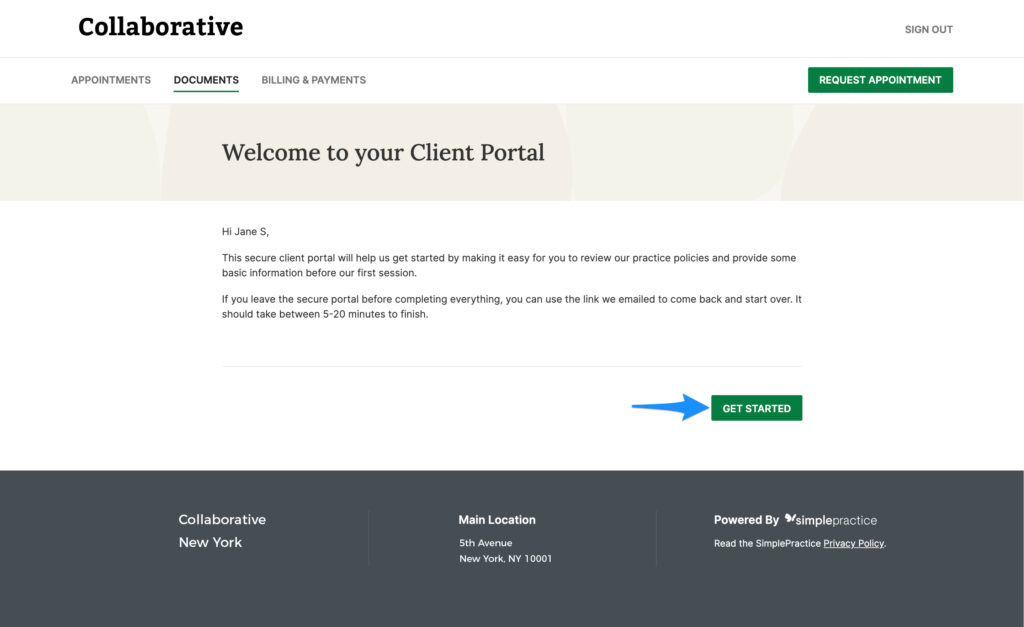
- Documents can be signed electronically by clicking Sign here at the bottom of the page
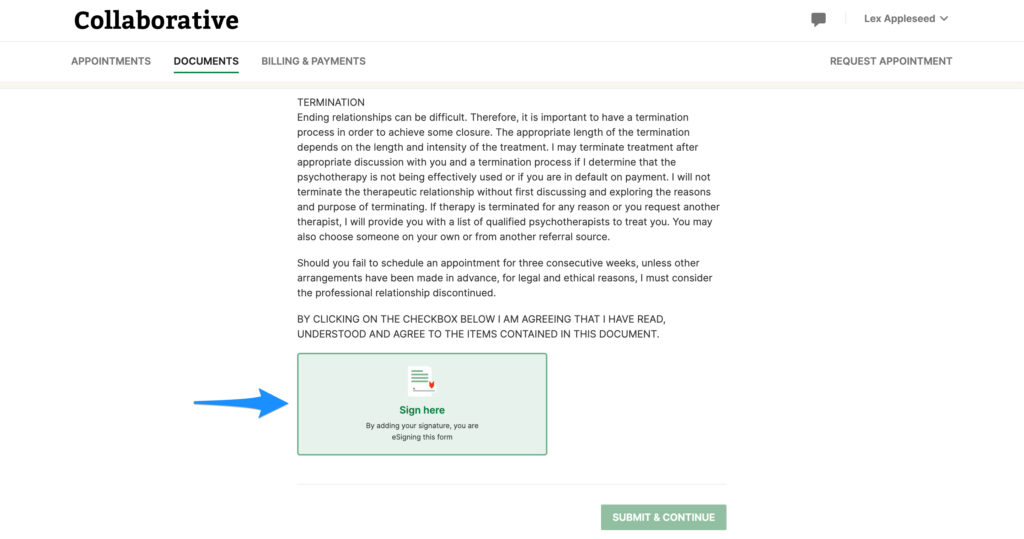
- Enter Your name and your Relationship to client
- Click Save changes

Note: The information entered in this flyout will be saved for future signatures.
- Click Submit & Continue to move to the next document.
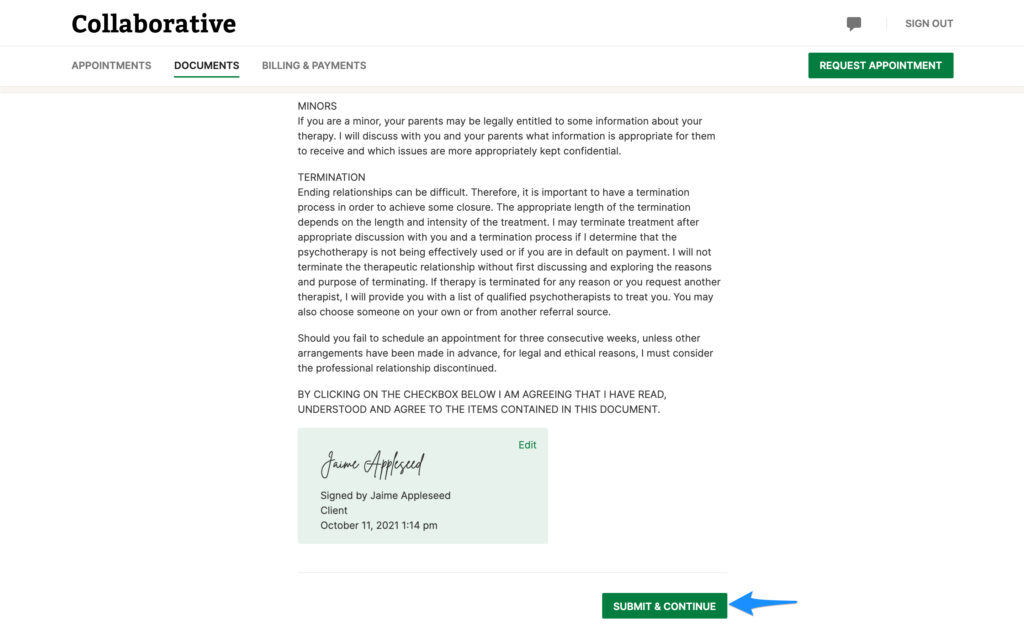
Note: If you need to update your name for signature and/or relationship to the client, you can do so by clicking Edit in the signature box when you sign and complete another document.
After signing some documents, you may be asked to fill out your contact details, demographics, credit card, and insurance information.
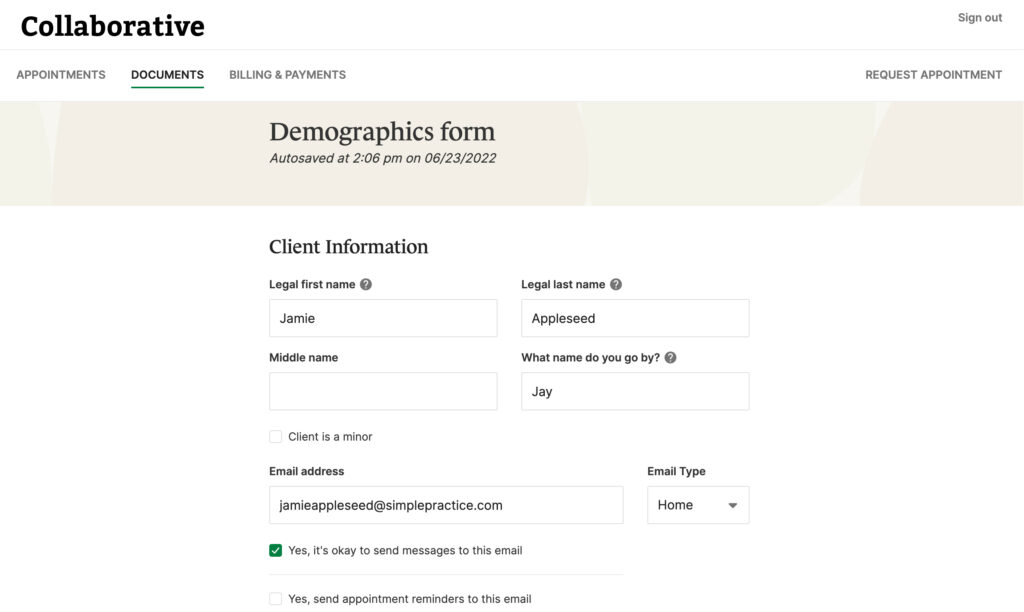
To view your completed consent documents at any time, navigate to the Documents tab.

At the bottom of the Documents tab, you’ll be able to upload files to share with your practitioner, including PDF, JPG, PNG, MP3, M4A, DOC, or CSV files. You can click to view these at any time.
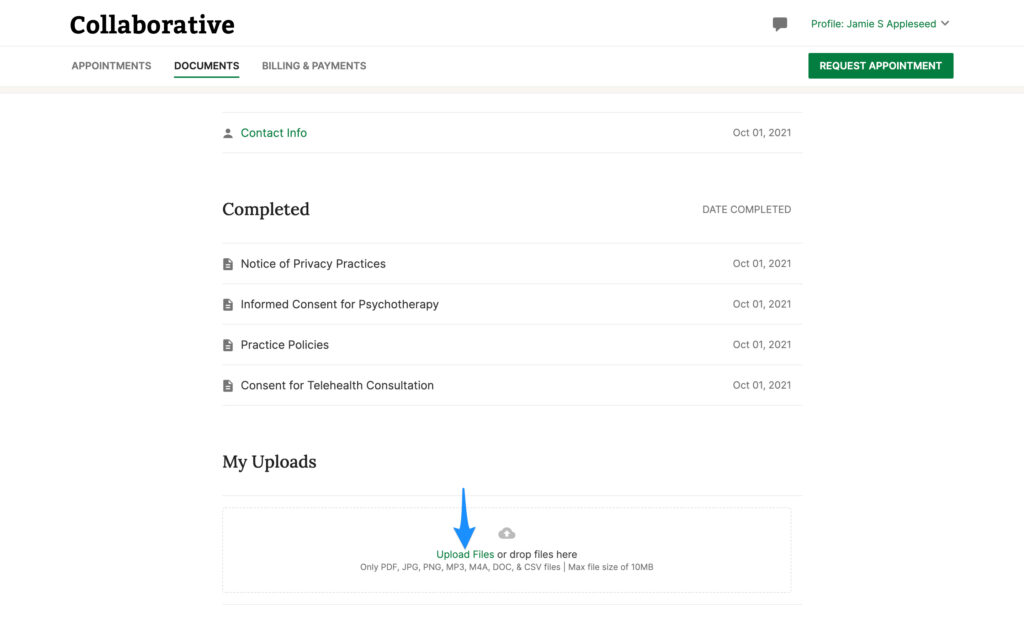
Managing multiple profiles #
If that’s the case, you’ll see multiple icons upon signing in to the Client Portal. Simply select the profile that you want to manage.
If you’re seeing your practitioner individually and for couple appointments, or if you have minor client(s) that you’re responsible for, you may have multiple Client Portal profiles.
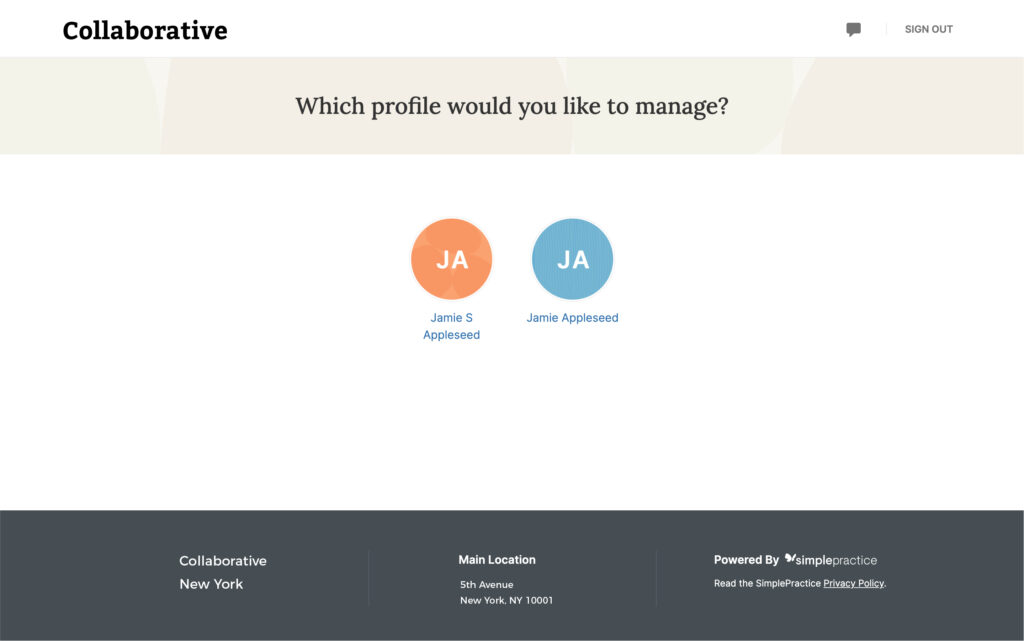
Online appointment requests #
Online appointment requests let you request, cancel, or reschedule appointments with your practitioner. After submitting your request, you’ll get a confirmation email once your practitioner approves the appointment. If they are not able to see you at that time, they will send you a different email, which will let you request another time.
To request appointments through the Client Portal:
- Go to your practitioner’s Client Portal and click I’m an existing client to log in. The I’m a new client button is only for clients who have never logged into the Client Portal before.
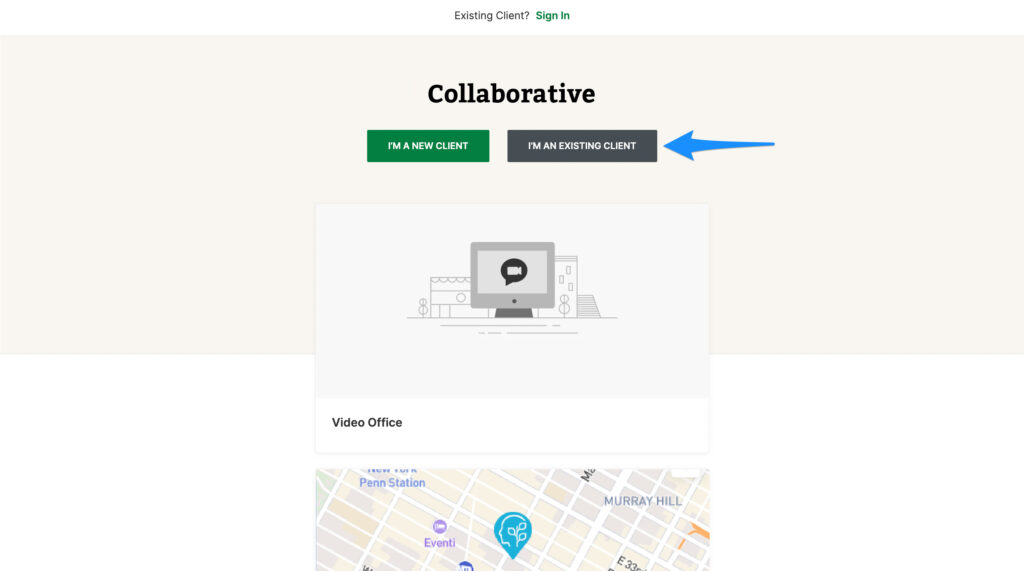
- Navigate to the Appointments tab. This may already be selected by default after you log in.
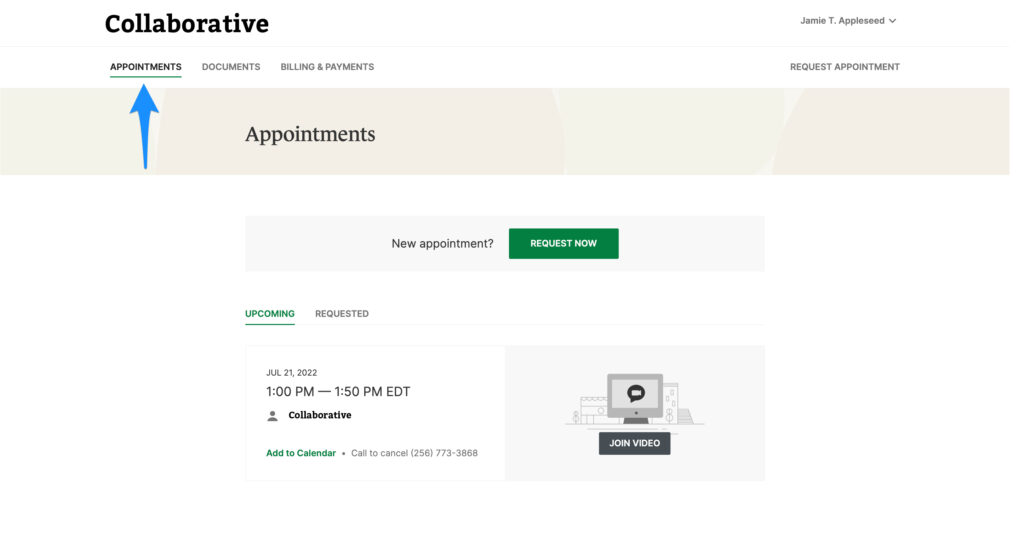
Troubleshooting sign-in issues #
- Make sure that you’re entering the correct email address and double-check the spelling. Click Request a new link if you want to re-enter your email address.
- Check the spam/junk folder and any other folders in your inbox for an email from the no-reply address yourprovider@simplepractice.com. Add this address as a contact to make sure you get these emails in the future.
- Call your practitioner’s office and request a Pin Code to sign in. Your practitioner can give you a 6-digit Pin Code that you can use along with your email address to sign in. Call the number that you see on the page, request the Pin Code, and make sure to confirm your account email address while you’re on the call. Once you have the Pin Code ready, click Sign in via Pin Code, enter it, and click Sign in.





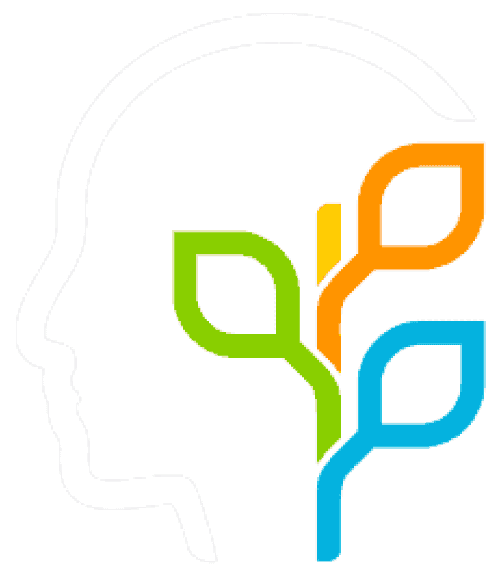

You must be logged in to post a comment.