The Client Portal #
The SimplePractice Client Portal is a secure and easy way for you to communicate with your clinician, request appointments, sign documents, and even pay your appointment fees.
How do I log in? #
The first time that you log in to the Client Portal, click the link found in the welcome email you received from your clinician. Clicking the link will open a new tab in your browser where you’ll automatically get logged in.
To log back in:
- Go to your clinician’s Client Portal website.
- Click the I’m an Existing Client button.
Tip: Bookmark this page so you can log back in easily in the future.
- Check your inbox to find the sign-in email. Keep in mind that the link in the email is valid for 24 hours and can only be used to sign in once.
Note: If you don’t see the sign-in email in your inbox, click Try these tips.
- Click the Sign In link from the email to automatically log into your Client Portal. It expires after 24 hours and can only be used to log in one time.
Important: You must use the most recent Sign In link in your inbox. If you requested a Sign In link multiple times and click an older link when a newer one exists, you will not be able to sign into the Client Portal.
Managing Multiple Profiles #
If you’re seeing your provider individually and for couple appointments, or if you have minor client(s) that you’re responsible for, you may have multiple client portal profiles. If that’s the case, you’ll see multiple icons upon signing in to the client portal. Simply select the profile that you want to manage.
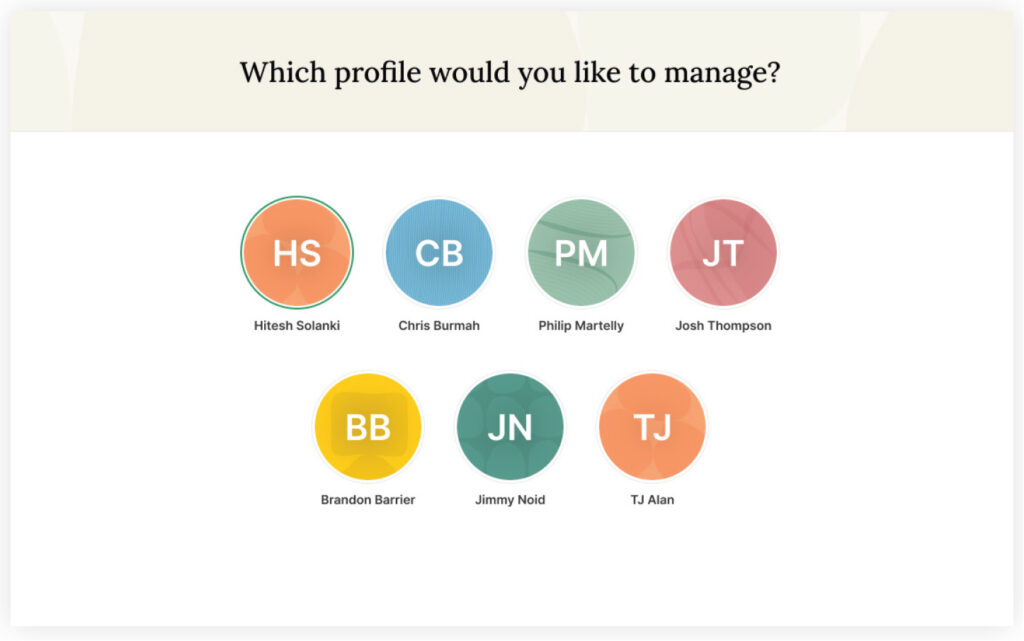
Troubleshooting Sign-In Issues #
- Make sure that you’re entering the correct email address and double-check the spelling. Click request a new link if you want to re-enter your email address.
- Check the spam/junk folder and any other folders in your inbox for an email from noreply@simplepractice.com. Add this address as a contact to make sure you get these emails in the future.
- Call your provider’s office and request a pin code to sign in. Your provider can give you a 6-digit pin code that you can use along with your email address to sign in. Call the number that you see on the page, request the pin code, and make sure to confirm your account email address while you’re on the call. Once you have the pin code ready, click Sign in via Pin code, enter the code, and click Sign In.
Online Booking #
Online Booking lets you request, cancel, or reschedule appointments with your clinician. After submitting your request, you’ll get a confirmation email once your clinician approves the appointment. If they are not able to see you at that time, they will send you a different email, which will let you request another time.
To request appointments through the Client Portal:
- Go to your clinician’s Client
Portal and click I’m an Existing
Client to log in. The I’m a New
Client button is only for clients who have never logged into the Client Portal before. - Navigate to the appointments tab. This may already be selected by default after you log in.
Documents and Forms #
The first time you log into the Client Portal, you’ll see a welcome message from your clinician. After you click Get Started, you’ll begin completing forms for your clinician.
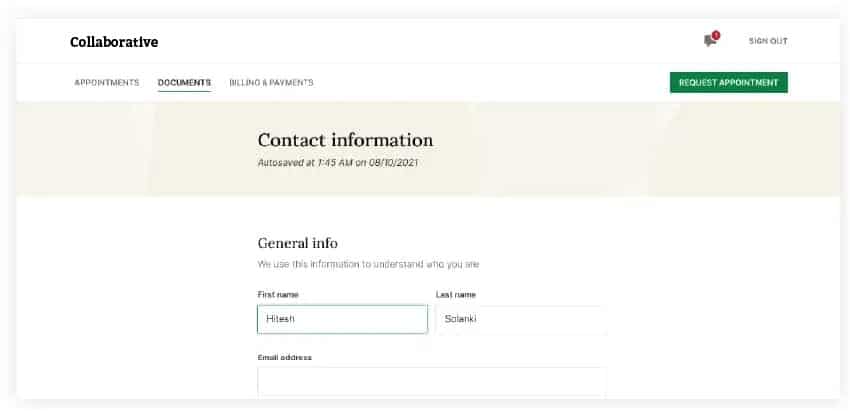
Some documents can be signed electronically by clicking Sign here at the bottom of the page.

Enter your name and your relationship to the client, and click Save Changes.
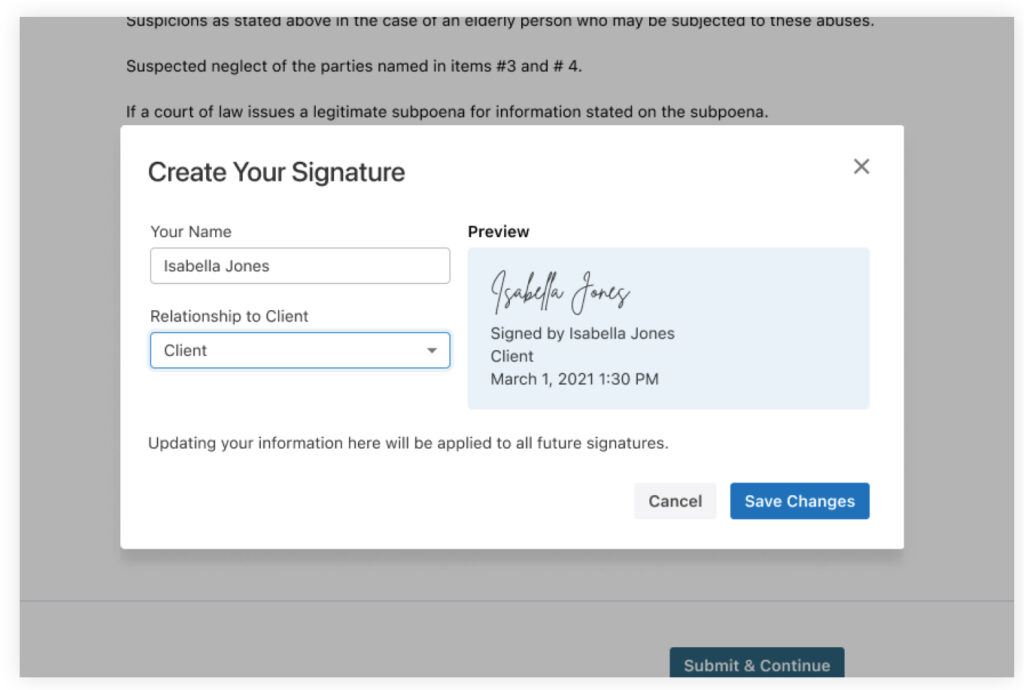
Then, click Submit & Continue to move to the next document.
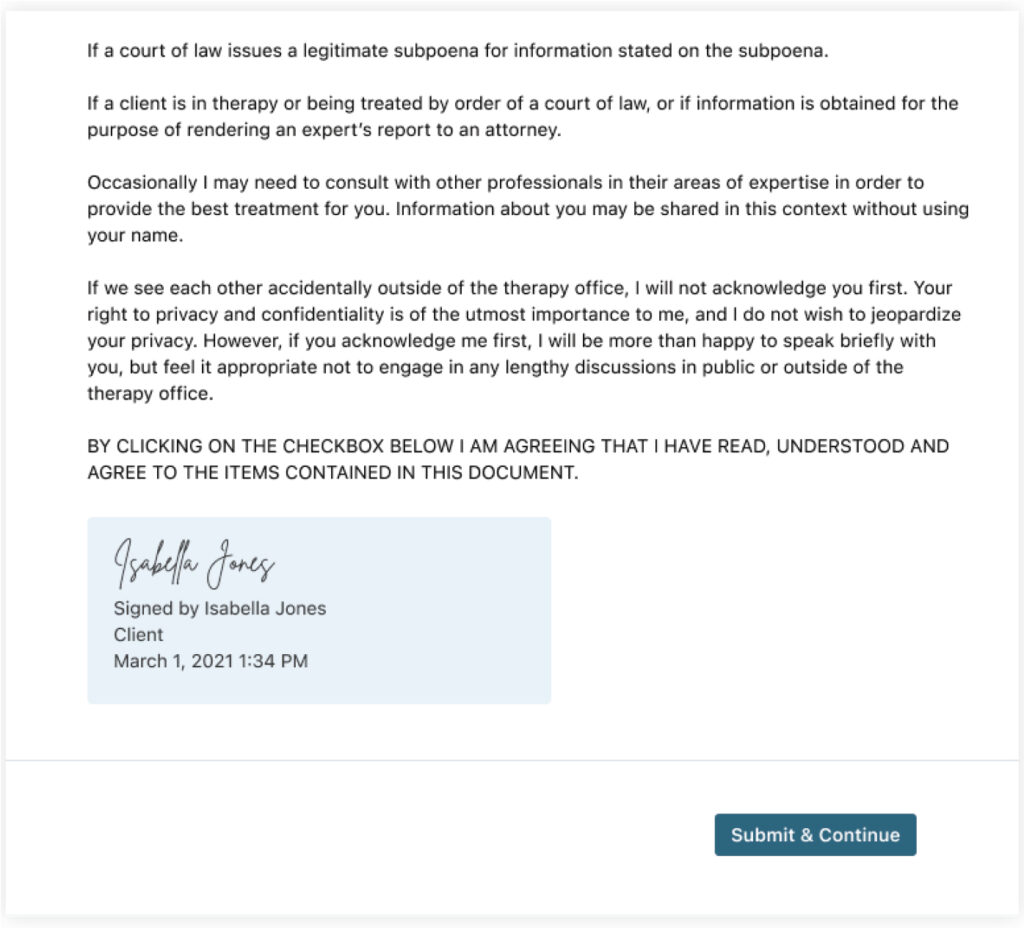
After signing some documents, you may be asked to fill out your contact details, demographics, credit card, and insurance information.
To view documents that your clinician has shared with you, view the Documents tab.
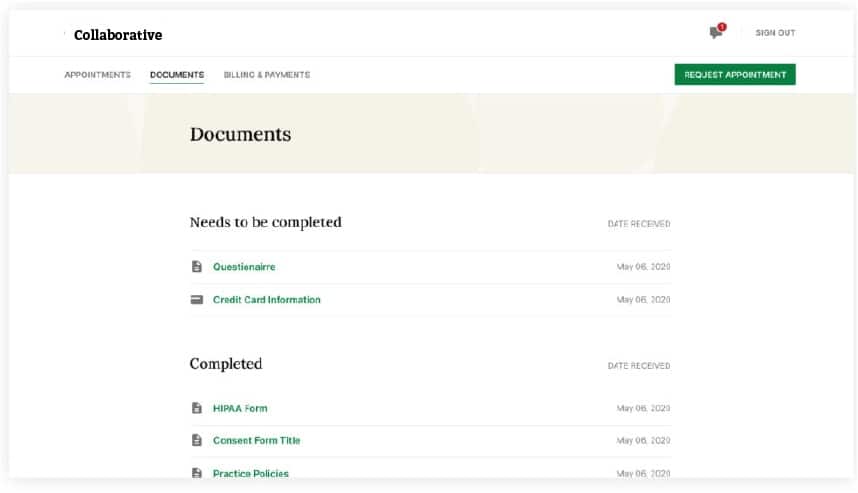
At the bottom of the Documents tab, you will be able to upload files to share with your clinician, including pdf, jpg, png, mp3, m4a, or csv files. You can click to view these at any time.
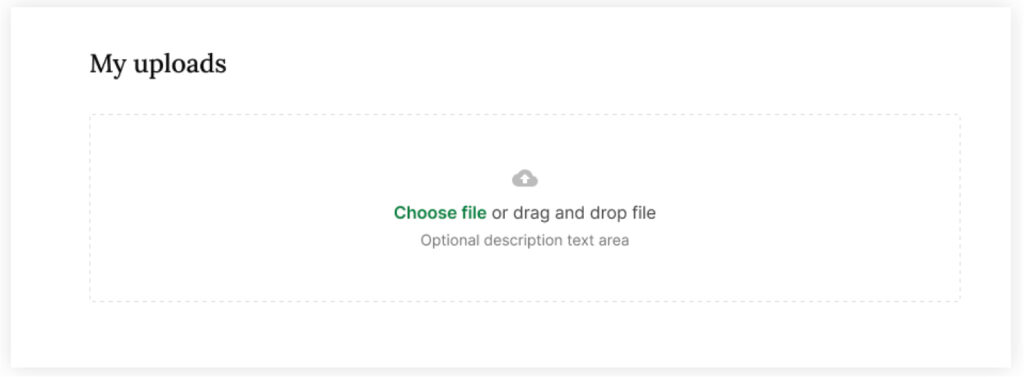
Congratulations!
You’re now ready to start using your Client Portal.
Secure Messaging #
Secure Messaging lets you message your clinician directly. Connect with your clinician from anywhere using any device, as long as you have internet connection.
Message Notifications #
When your clinician sends you a secure message, you’ll receive an email that looks like this:
- Click the Sign in button to access your message. Your link will be active for 15 minutes from the time the email is sent. During this time, you can view your message directly after you click the link.
- Clicking the link will open the messaging widget in your default browser. You can then view and reply to messages directly from there. This works the same way whether you’re on your computer or your mobile device.
NOTE: After 15 minutes pass from when you receive the email, you’ll have to log in to view your message through the Sign In link you’ll receive via email.
How to Reply #
You can check your messages or send new ones at any time by logging into the Client Portal. Once you log into the portal, just click the Secure Message icon to view or send messages. If you received a new message, an orange dot will indicate that.

Start typing your message in the box that says Send a message, then hit enter (or return) on your keyboard when you’re ready.
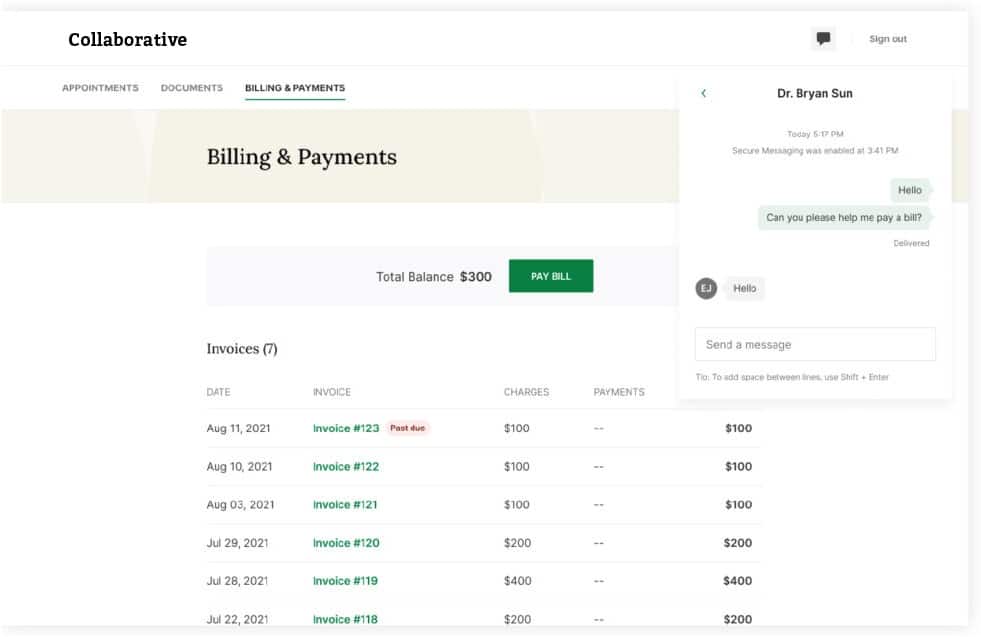
Congratulations!
You’re now ready to start using Secure Messaging.
How to Request Appointments #
Online Booking lets you request, cancel, or reschedule appointments with your clinician.
Request an Appointment #
- Go to your clinician’s Client Portal and click I’m an Existing Client to log in. The I’m a New Client button is only for clients who have never logged into the Client Portal.
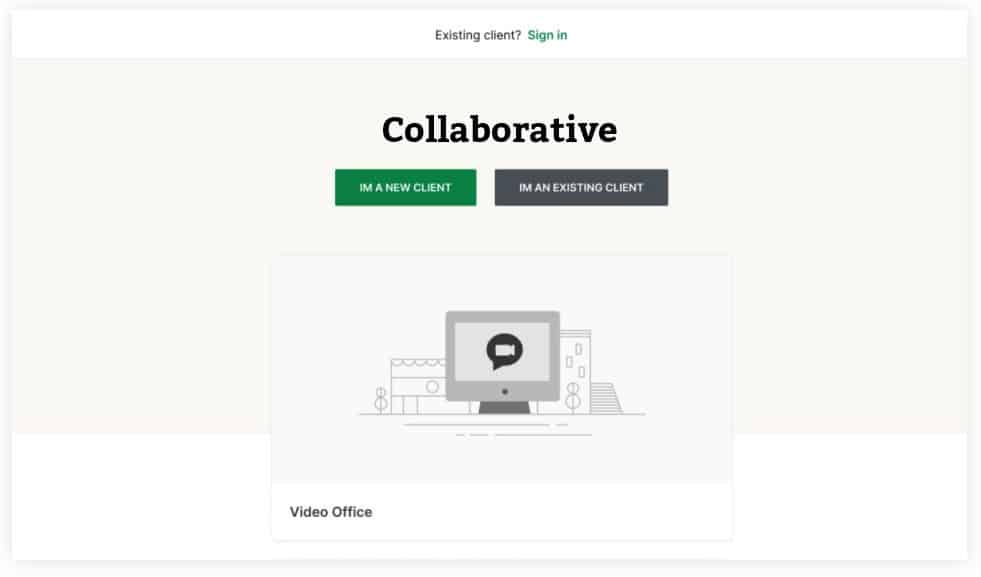
2. Navigate to the Appointments tab (This may already be selected by default).

3. Select your service.

4. Choose your office location.
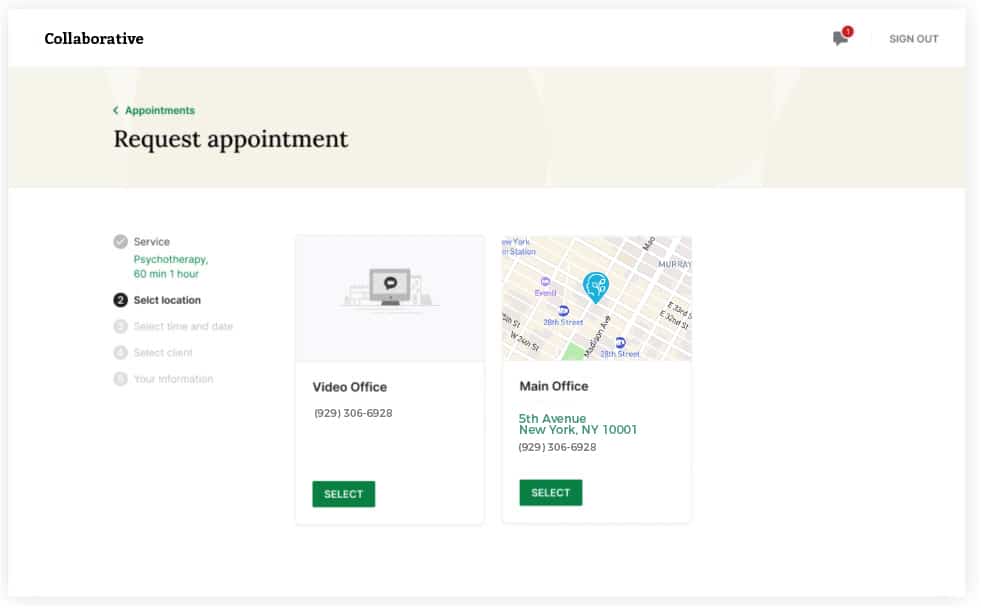
5. Choose the date and time that you’d like.
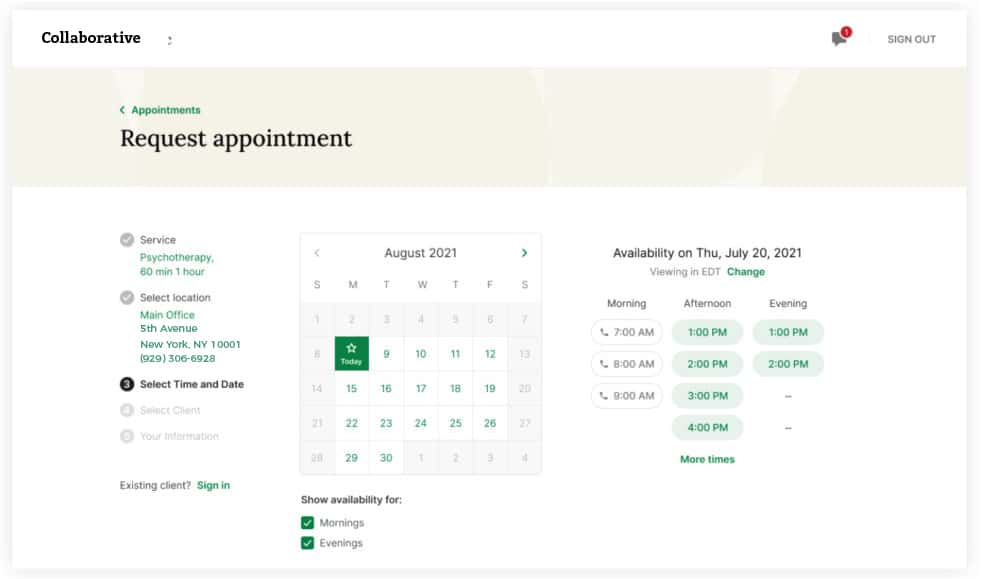
6. Select who the appointment is for.
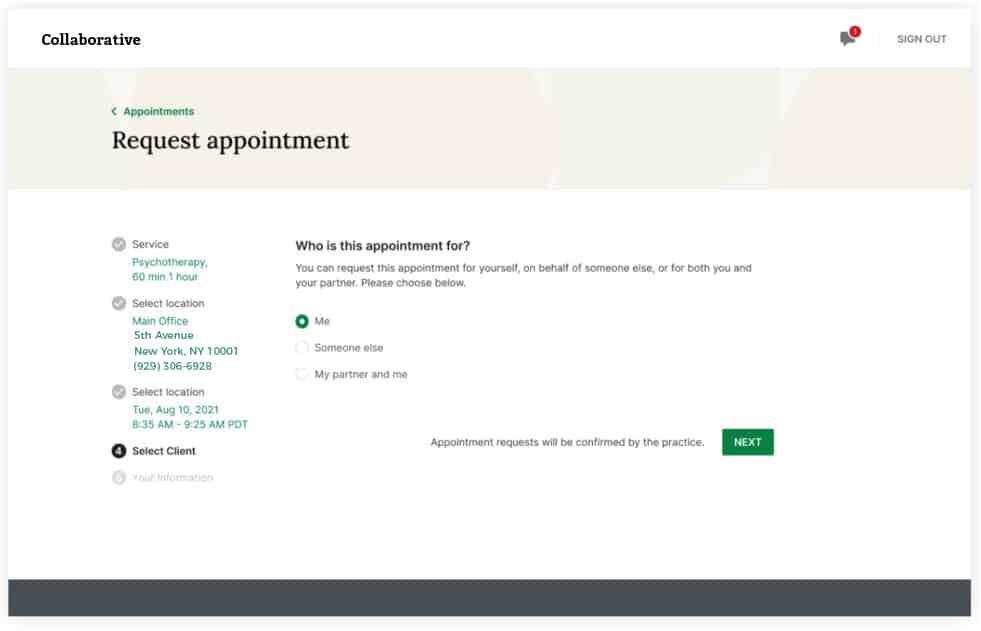
- Your appointment request has been sent to your clinician. Your clinician will need to accept your request to make it official.
You can click to view a map of the office location, or add the session to your calendar.
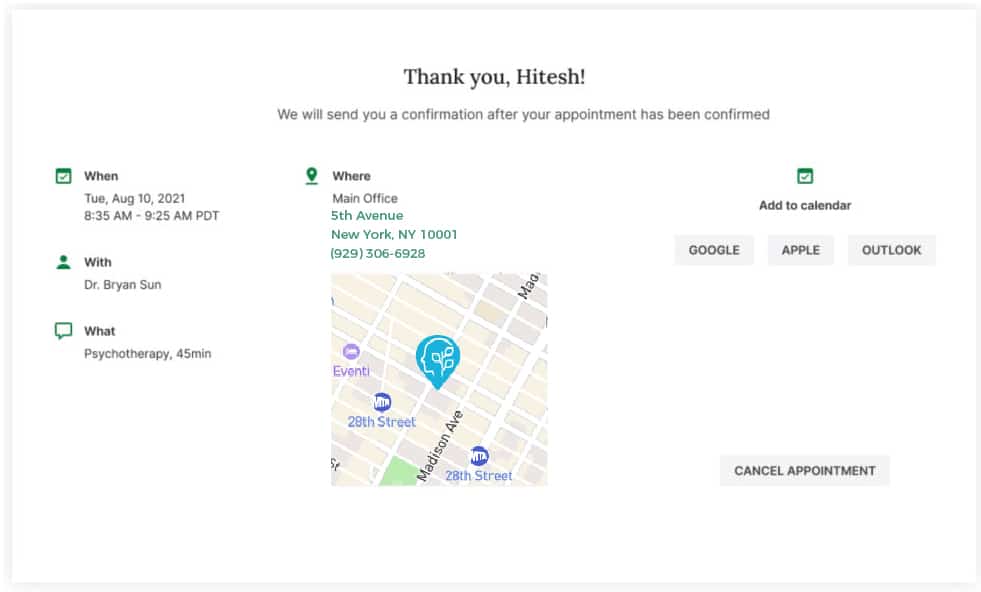
- If your request is accepted, you’ll receive an email confirming the session.
- If they cannot see you at that time, you’ll receive a link to reschedule. Click it to go
back to your Client Portal and request a new session.
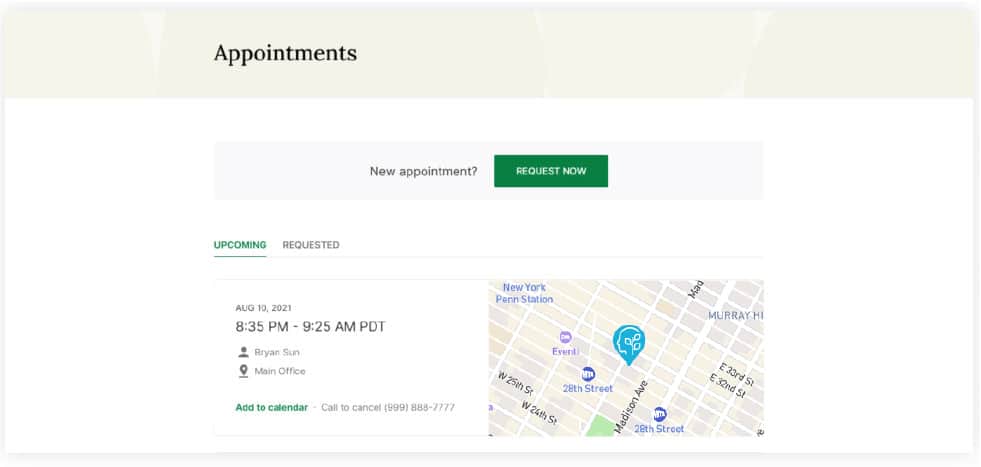
Viewing and Cancelling Requests #
You’ll see a list of your upcoming requests and confirmed or denied appointments on the Appointments page of your client portal. Click Cancel Session to cancel your appointment request.
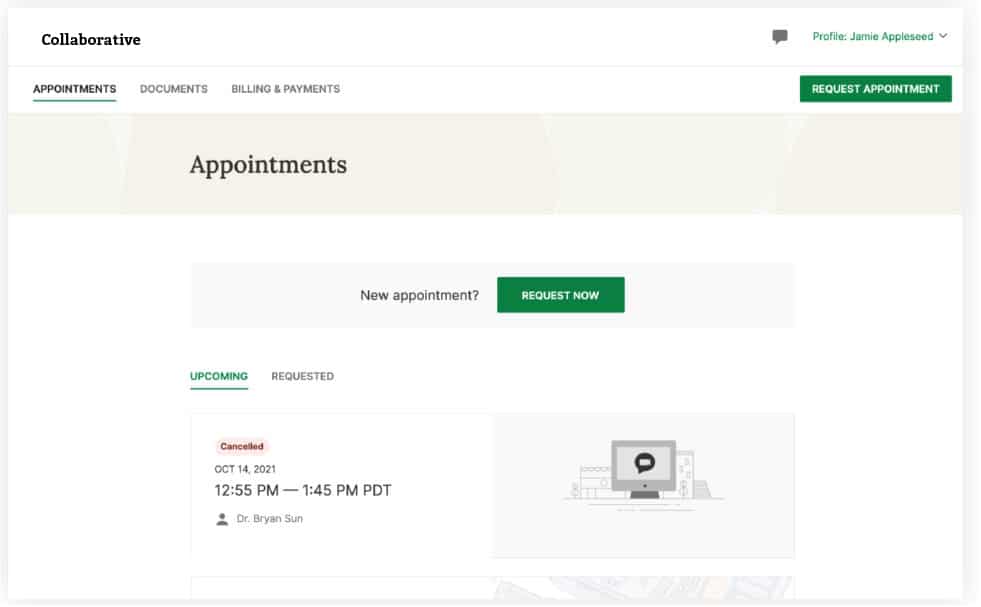
NOTE: You’ll only be able to cancel this way according to your clinician’s cancellation policy. If you attempt to cancel too close to a session, or if they don’t offer online cancellation, you’ll receive a message to call their office to cancel.
Once your session is cancelled, you’ll see this reflected on your Appointments tab in the Client Portal. Use this page to check the status of your requests, cancel sessions, or schedule new ones.
Congratulations!
You’re now ready to start booking appointments in your Client Portal.
How to Pay Your Bills #
Using the Client Portal, you can view your recent invoices, statements, superbills, and payments. You can also add a credit card and pay for your sessions.
Viewing Your BIlling History and Documents #
- After logging into the Client Portal, click Billing & Payments to see your billing page.
This page provides you with an overview of your recent payment history and access to your billing documents. - You’ll see three sections for Invoices, Statements, and Insurance Reimbursement Statements (superbills).
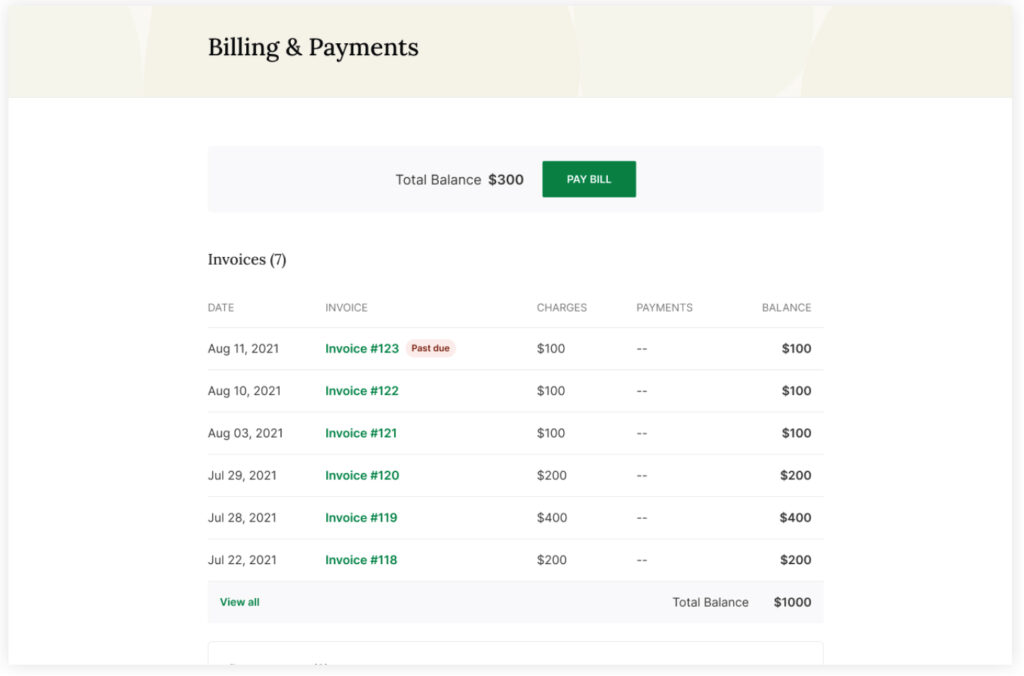
- At the very bottom, there’s a section for Account History that shows your most recent sessions and payments.
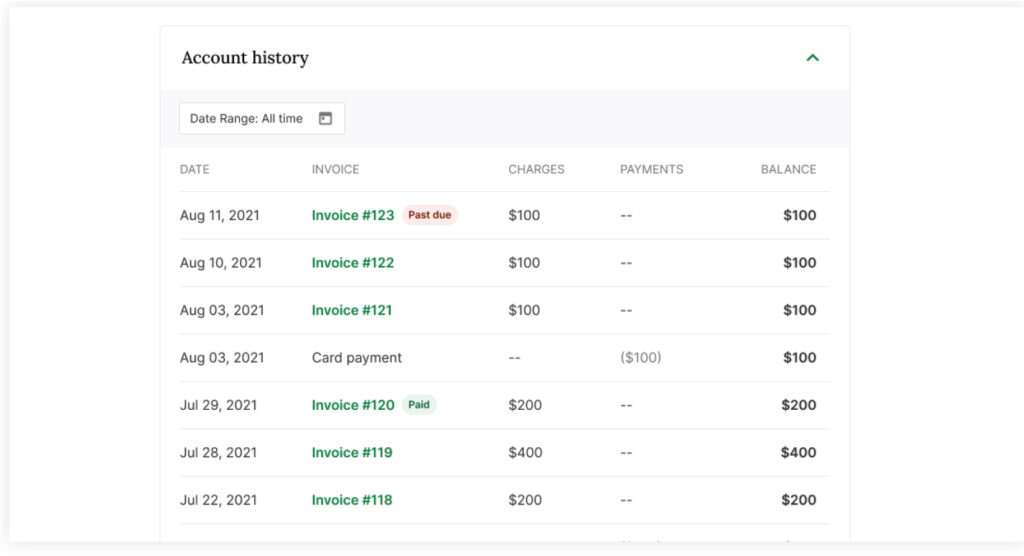
- Adjust the date range to display whichever sessions you’d like by clicking the calendar icon.
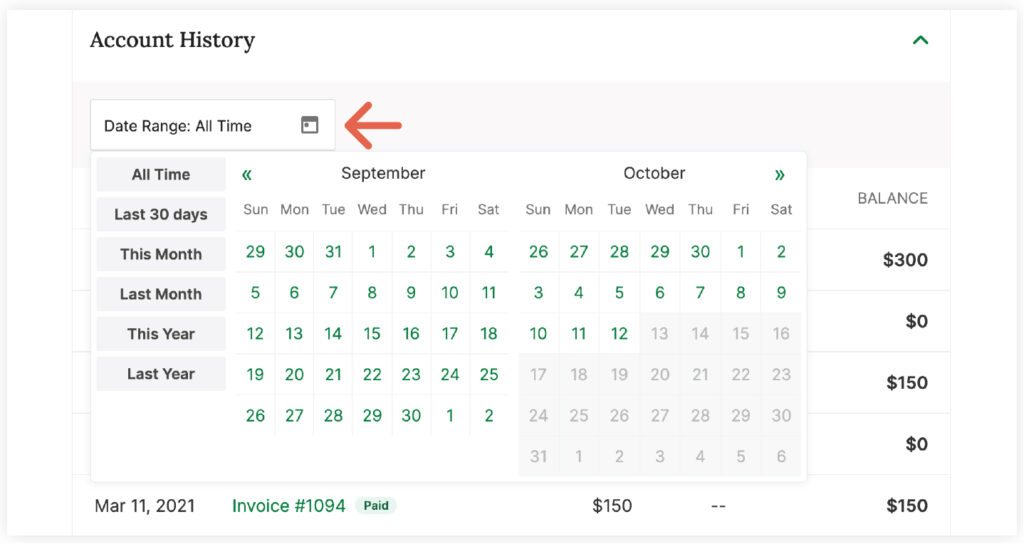
TIP: Once you open a document, you can click Print to print it or Download PDF to download it to your computer.

Making Payments #
It’s easy to pay your bills in the Client Portal and stay on top of your payment history. Your current balance displays at the top of the page. You can either pay this entire balance, or pay a specific invoice.
- To pay your entire balance, click Pay Now next to the balance amount.
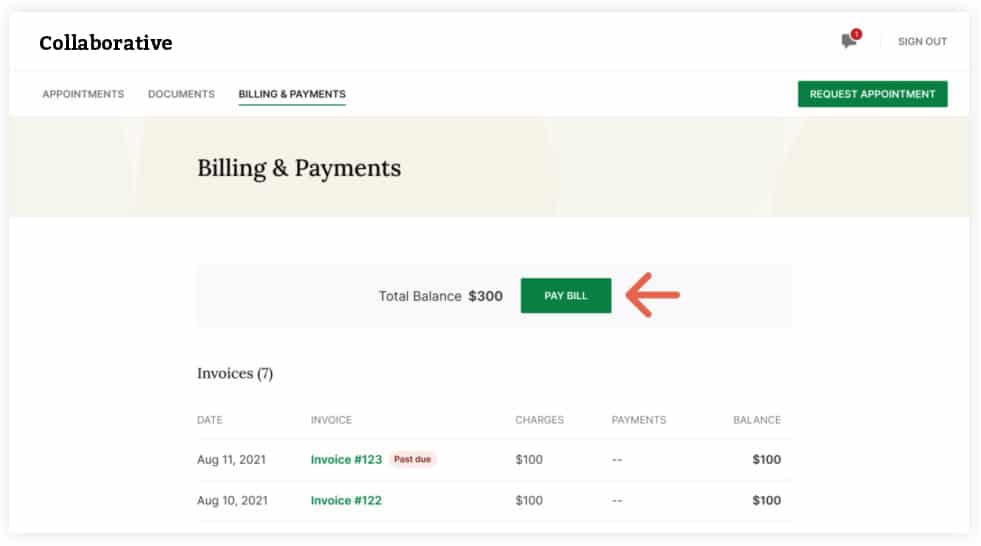
To pay a specific invoice, open the invoice and click Pay Now at the top.
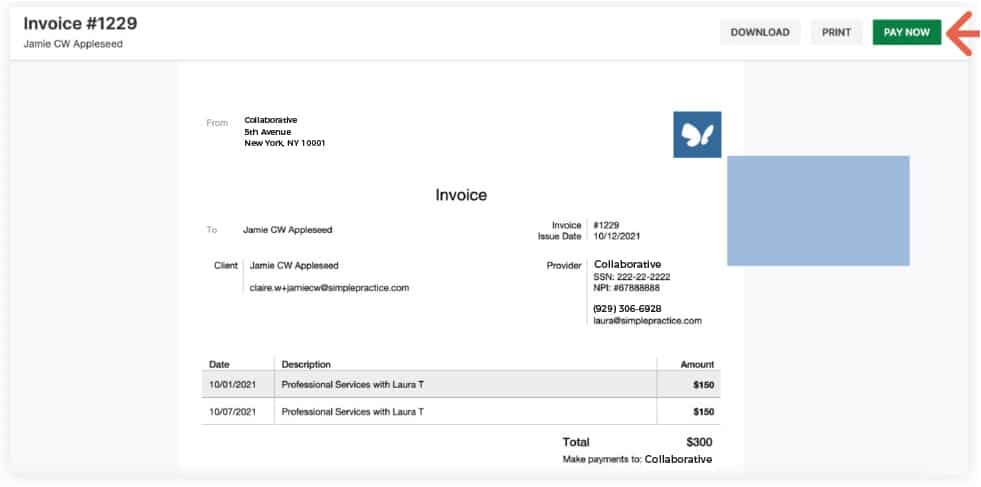
No matter which pay button you choose,
the next steps are the same:
- Enter the cardholder’s name, card info, and
billing zip code. - If you’d like to store this card to use in the future,
check the Save Card box. - The amount on the Pay button will reflect the
payment that you’re making. Make sure it’s the
correct amount, then click Pay $(amount). - You’ll see that the status next to that invoice
date in your Account History section has
changed to Paid.
If you stored the card, you’ll be able to select this
card for future payments.
Congratulations!
You’re now ready to start managing billing in your Client Portal.

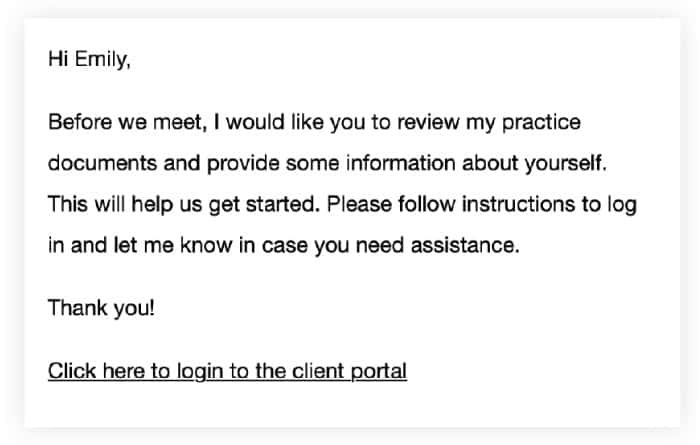
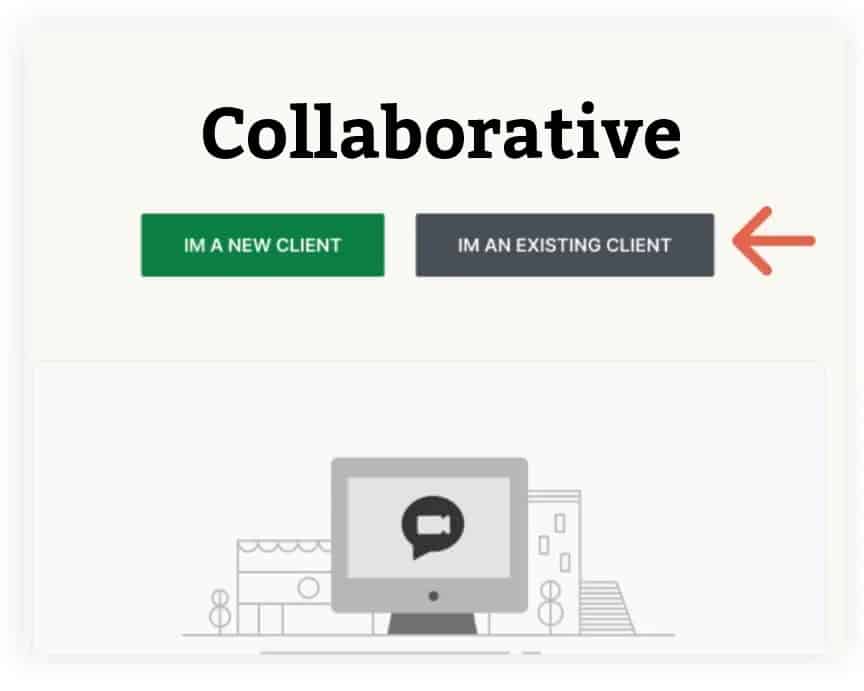
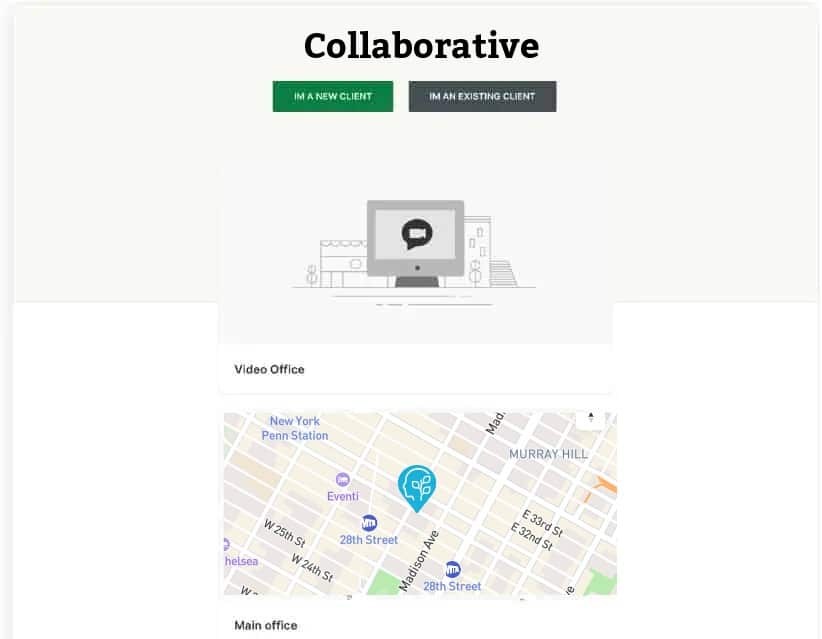
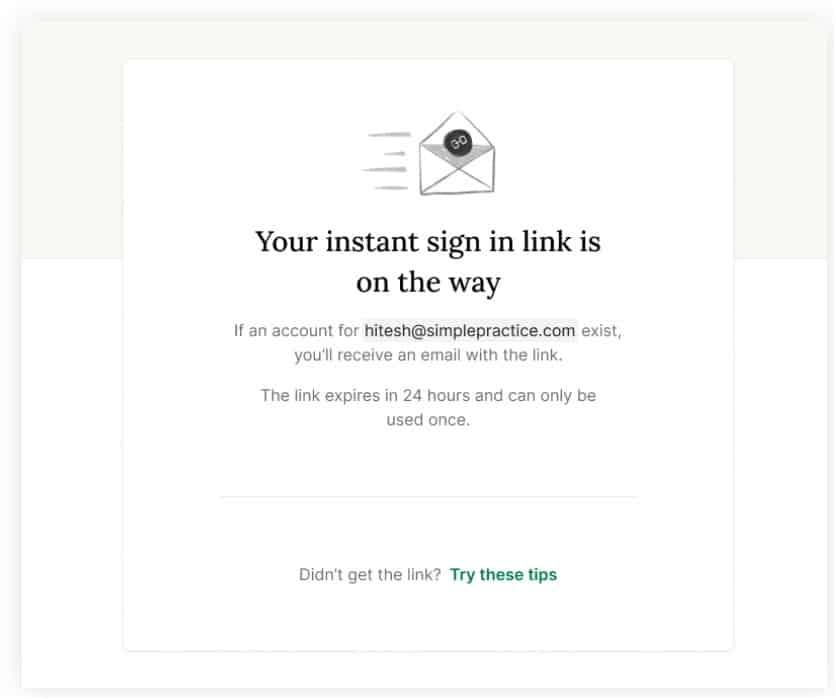

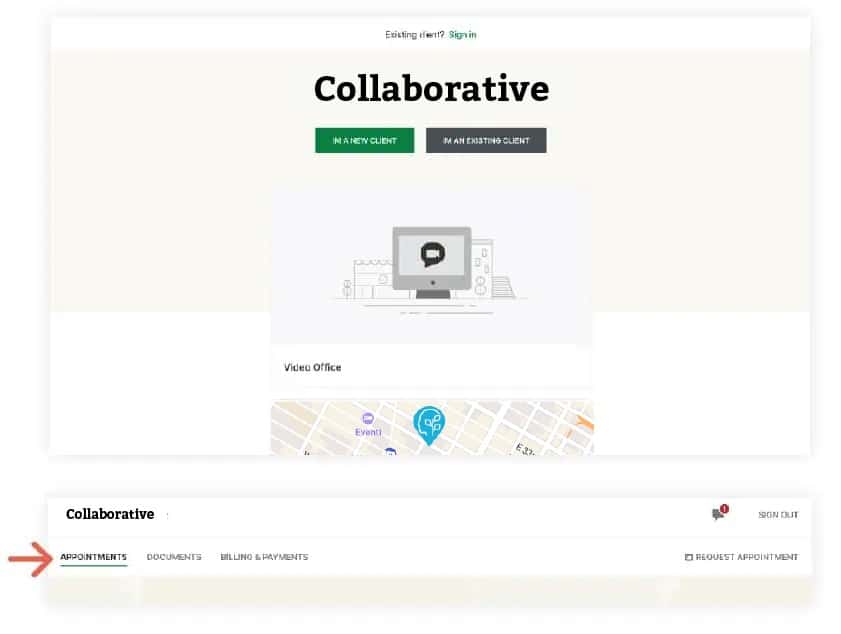

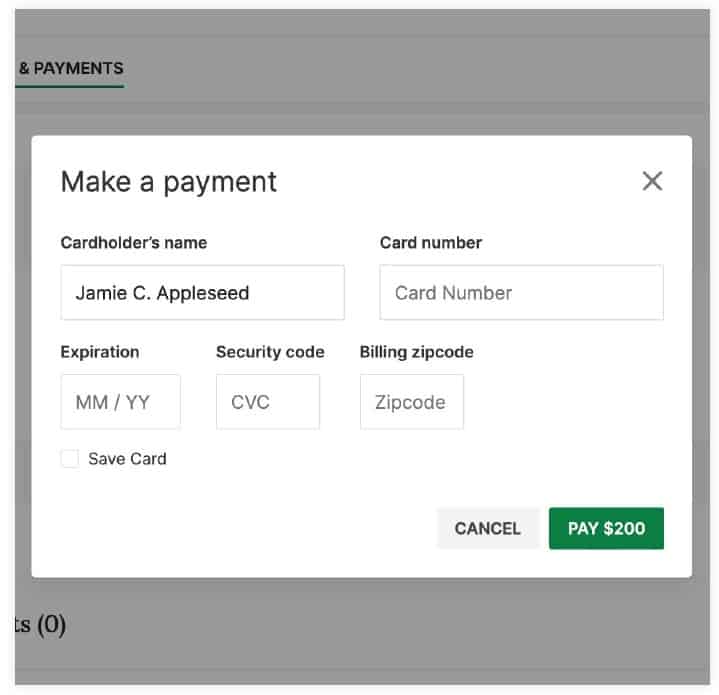




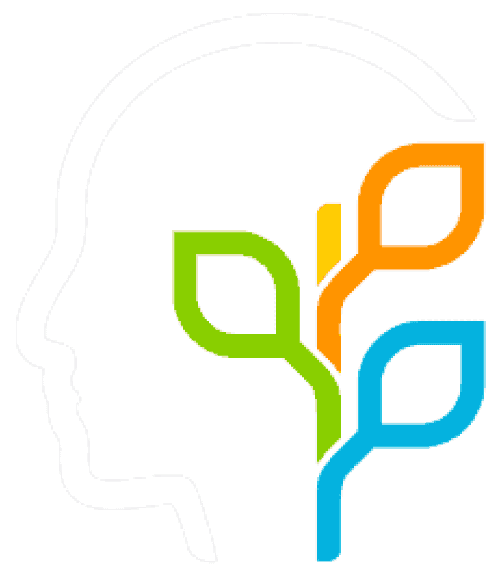

You must be logged in to post a comment.